- کدام نسخه Google Play Services را دانلود کنیم؟
- Ever Given ابر کانتینر بری که یک هفته کانال سوئز را مسدود کرد و اقتصاد دنیا را لرزاند
- “سیروس برزو” نویسنده و ژورنالیست علمی و از پیشگامان ترویج علم نجوم درایران درگذشت.
- چگونه توضیحات متای بهتری برای سئو بنویسیم؟
- پروژه بلاکچین TON و رمز ارز GRAM تلگرام متوقف شد
- طولانی شدن دوره بیماری کووید 19 در برخی بیماران
- نکات مهم حقوقی برای فسخ خرید اینترنتی
- کرونا – آشنایی با بیماری Covid-19، باید ها و نباید ها
- آشنایی با بیماری کرونا Covid-19، باید ها و نباید ها
- ریشه ضرب المثل «ماست ها را کیسه کردن»
آخرین مطالب
امکانات وب
اگر در هنگام نصب چاپگر طریق شبکه با خطای «Windows can not connect to the printer 0x00000057» روبرو شدید برای حل مشکل در ادامه با نوتیف همراه باشید.

خطای 0x00000057 اغلب در هنگام نصب پرینتر از طریق شبکه در ویندوز رخ می دهد. این خطا به دلیل وجود درایور قدیمی یا خراب برای پرینتر مورد نظر در سیستم یا عدم موفقیت در نصب درایور چاپگر در سیستم رخ می دهد.
راه حل 1: یک پرینتر محلی را ار طریق شبکه نصب کنید
ترکیب کلیدهای Windows Key + S را فشرده و گزینه Devices and Printers را جستجو و انتخاب کنید.
پس از باز شدن پنجره Devices and Printers گزینه Add a Printer را انتخاب کنید.


سپس آدرس چاپگر مدنظری که در شبکه به اشتراک گذاشته شده را وارد کنید. مثلاً:
\ComputerNameSharedPrinterName
در ادامه از لیست نمایش داده شده چاپگر مربوطه را انتخاب کنید و به مرحله بعد بروید. در پاسخ به عبارت Which version of the driver do you want to use? گزینه replace the driver that is currently installed را انتخاب کنید.

در آخر مشخص کنید که مایلید چاپگر را به اشتراک بگذارید یا نه و اینکه پرینتر پیش فرض باشد با خیر.

می بینید که نصب پرینتر با موفقیت و بدون خطا پایان یافت
راه حل 2: کپی درایورهای سالم از (FileRepository) یک کامپیوتر دیگر
اگر چاپگر شبکه ای که مایل به نصب آن هستید در سیستم دیگری به درستی نصب و استفاده می شود و ایرادی ندارد. می توانید درایورهای چاپگر مذکور را از آن سیستم به سیستم معیوب که در آن با خطا روبرو می شوید انتقال دهید تا مشکل حل شود.
ویندوز تمامی درایورهای مورد نیاز را در پوشه ای به نام FileRepository نگهداری می کند. مسیر این پوشه بشرح ذیل است:
C:WindowsSystem32DriverStoreFileRepository
در پوشه فوق پوشه های متعددی وجود دارد که هر پوشه مربوط به یک سخت افزار خاص است و اسامی این پوشه ها نیز به صورت رشته های طویل و نامفهوم هستند. سوال اینجاست که از کجا بفهمیم کدام پوشه مربوط به پرینتر ماست.
برای فهمیدن اینکه کدام پوشه مربوط به چاپگر است در کامپیوتری که چاپگر در آن بصورت صحیح نصب شده کلیدهای Windows Key + R را بفشارید تا کادر RUN باز شود. در کادر RUN عبارت Regedit را تایپ کرده و OK کنید. با این کار ویرایشگر رجیستری ویندوز (Registry Editor) باز می شود.
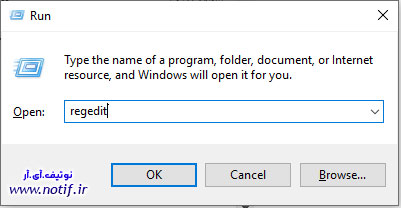
در ساختار درختی ستون سمت چپ ویرایشگر رجیستری مسیر زیر را باز کنید.
HKLMSystemCurrentControlSetControlPrintEnvironmentsدر این مسیر با اسم ویندوزهای مختلف روبرو می شوید. باید در این قسمت بدانید که درایور پرینتر مد نظر شما مربوط به کدام نسخه از ویندوز ها است. اگر درایور 32 بیتی است باید پوشه Windows NT x86 را انتخاب کنید و اگر درایور 64 بیتی است طبیعتاً بیاد سیستم عامل شما هم 64 بیتی باشد پس باید پوشه Windows x64 را انتخاب کنید.
با انتخاب هر کدام از پوشه ها در داخل آن پوشه Drivers را مشاهده خواهید کرد که اگر آن را باز کنید با پوشه دیگری که با کلمه Version شروع می شود روبرو می شوید که اگر آن را باز کنید اسم چاپگرهایی که هم اکنون بر روی سیستم نصب هستند را مشاهده می کنید. پوشه d مربوط به چاپگر مدنظرتان را باز کنید.
درون پوشه چاپگر انتخاب شده مقادیر متعددی وجود دارد. گزینه InfPath رو پیدا کنید. اگر به داده (Data) وارد شده در آن دقت کنید مسیر یک پوشه موجود در آدرس C:WindowsSystem32DriverStoreFileRepository را مشاهده میکنید.

حال پوشه ای که در InfPath مشخص شده را پیدا و آن را درون یک فلش بصورت کامل کپی کنید.

حالا فلش را به سیستمی که در آن با خطای 0x00000057 روبرو شده اید متصل کنید. مسیر C:WindowsSystem32DriverStoreFileRepository را باز کنید و پوشه موجود در فلش را در این مسیر کپی کنید. سپس مجدداً نسبت به نصب پرینتر اقدام کنید. اینبار نباید با خطای 0x00000057 مواجه شوید.
اگر در کپی پوشه با مشکل روبرو شدید باید سطح دسترسی لازم را برای کاربر خود ایجاد کنید. برای اینکار این مطلب را مطالعه کنید.
راه حل 3: بصورت دستی درایورهای ناقص را حذف و مجدداً نصب کنید.
کادر RUN را باز کنید (ترکیب کلیدهای Windows Key + R). سپس عبارت “services.msc” را تایپ و اینتر کنید.

در لیست سرویس ها گزینه Print Spooler service را پیدا کرده و آن را متوقف کنید. برای این کار بر روی سرویس راست کلیک کرده و گزینه Stop را انتخاب کنید.

مجدداً کادر RUN را باز کنید. عبارت printui.exe /s /t2 را تایپ و اینتر کنید. با این کار کادر Print Server Properties باز می شود. در این کادر اسم چاپگری که به درستی نصب نمی شود را پیدا کنید. سپس گزینه Remove را انتخاب و تایید کنید تا درایورهای چاپگر انتخاب شده از روی سیستم حذف گردد.

حال به پنجره کنسول سرویس ها (services.msc) برگردید. سرویس Print Spooler را پیدا و بر روی آن راست کلیک و گزینه Start را انتخاب کنید تا این سرویس مجدداً شروع به کار کنید.
سپس مجدداً نسبت به نصب چاپگر اقدام کنید.
راه حل 4: ایجاد یک local server در Print Management
کلید Win Key + R را باهم فشرده و در کادر RUN عبارت MMC را تایپ کنید و enter کنید تا کنسول Microsoft Management Console باز شود.
سپس از منوی File کنسول مذکور گزینه Add/Remove Snap-in را انتخاب کنید

در کادر Add or Remove Snap-in در سطون سمت چپ گزینه Print Management را پیدا کرده و گزینه Add > را کلیک کنید.

در ادامه، در کادر Configure Print Management روی گزینه Add the Local Server و سپس Finish کلیک کنید.

حال در ستون سمت چپ گزینه Print Management را باز کرده سپس گزینه Print Server و بعد آن گزینه Local server و در آخر گزینه Drivers را انتخاب کنید.
حال در ستون وسط لیست پرینترهای نصب شده بر روی سیستم را مشاهده می کنید. در لیست چاپگری که با آن مشکل دارید را پیدا کرده و بر روی آن راست کلیک کنید. در منوی نمایش داده شده گزینه Remove Driver Package… را انتخاب کنید تا درایورهای چاپگر مذکور حذف گردد.

حال مجدداً درایور چاپگر مورد نظر را نصب کنید. با این روش باید مشکل خطای Printer Installation Error 0x00000057 حل شود.
راه حل 5: نام فایل های درایور را تغییر دهید
کادر RUN را باز کنید (Windows Key + R) و در آن عبارت «%systemroot%system32driverstore» را وارد و Enter کنید.
در قدم بعد فایل های زیر ا تغییر نام دهید. (یک نام دلخواه برای آنها بگذارید)
infcache.1 infpub.dat infstor.dat infstrng.dat
سپس مجدداً درایور چاپگر مشکل دار را نصب کنید.
راه حل 6: غیرفعال کردن خطاهای حین نصب درایور در Group Policy
اگر هیچ یک از روش های قبلی مشکل خطای 0x00000057 در هنگام نصب پرینتر را رفع نکرد انجام این روش قطعاً با حذف صورت مسئله مشکل را حل خواهد کرد.در این روش شما با تنظیم دو مقدار در کنسول Group Policy ویندوز امکان نصب درایور جدید را برای کاربران غیر مدیر نیز فراهم کرده و از نمایش خطاهای حین نصب جلوگیری خواهید کرد.
برای باز کردن کنسول Group Policy در کادر RUN دستور gpedit.msc را تایپ و اینتر کنید.
در ستون پیمایش کنسول Group Policy (در سمت چپ پنجره) مسیر زیر را باز کنید.
Computer Configuration -> Policies -> Administrative Templates -> System -> Driver Installation

در این مسیر دو مقدار وجود دارد. گزینه زیر را باز و مقدار آن را بر روی Enable قرار دهید.
Allow non-administrators to install drivers for these devices setup classes
با فعال کردن گزینه Enable در قسمت پایین سمت چپ کادر گزینه Show فعال می شود. با کلیک بر آن کادر زیر باز می شود.

باید در این کادر باید Device class GUID مربوط به هر نوع سخت افزاری که مایلید اجازه نصب درایور آن را به کاربران غیر مدیر بدهید را ثبت کنید. Device class GUID مربوط به پرینتر بشرح زیر می باشد.
Device class GUID of printers: {4d36e979-e325-11ce-bfc1-08002be10318}
سپس مسیر زیر را در کنسول Group Policy باز کنید.
Computer Configuration -> Policies -> Administrative Templates -> Printers
در این مسیر مقدار Point and Print Restrictions را پیدا کرده و مقدار آن را برابر Enabled قرا دهید.
با انجام موارد فوق مشکل نصب چاپگر حل خواهد شد.
دنیایی رو به دانش و آگاهی...برچسب : نویسنده : دانلودی notif بازدید : 216
